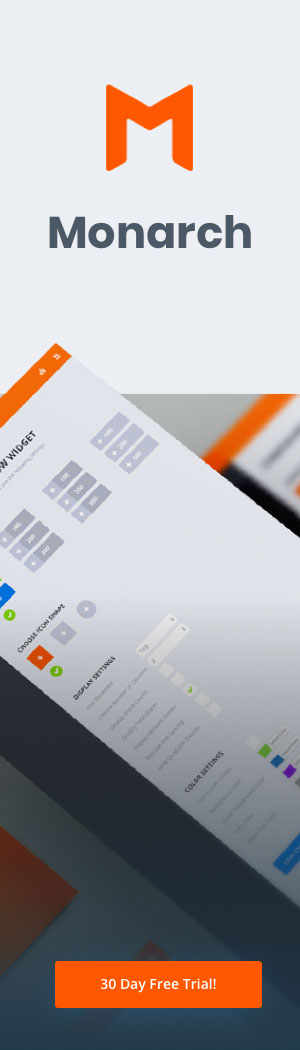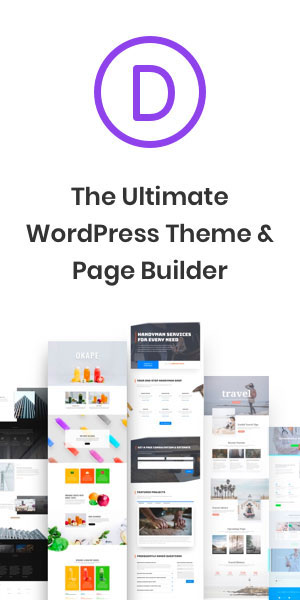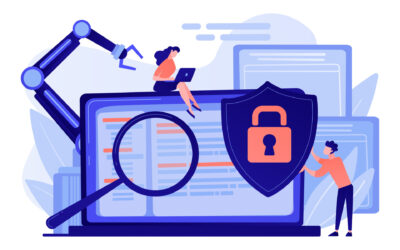Hvis du sitter med et NodeMcu utviklerkort og ikke vet helt hva du skal bruke det til eller hvordan det brukes. Her kan du komme i gang med hvordan du kan legge det til i Arduino IDE editoren slik at du kan starte å programmere selv.
Kort fortalt er NodeMCU er en lavkostnad open source IoT plattform. Denne kan du koble til sensorer, reléer, motorer etc. og styre det hele via wifi og internet. En fin tjeneste som er gratis å bruke er Blynk. Her kan du lage en app, som du kobler til utviklingskortet for så å styre det du måtte ønske.
Et ESP8266 kort kan komme i forskjellige varianter. Mest vanlig er NodeMCU og ESP01 wifi kort.


For å komme i gang må du installere Arduino IDE. Så må du installere biblioteket til NodeMCU kortet. Jeg bruker en Windows maskin, men metoden er nok lik på andre typer operativsystem som kan kjøre Arduino IDE programmet.
- Åpne Arduino IDE, gå til fil og innstillinger.

2. Nå legger du inn denne linken i feltet «Additional Boards Manager URL’s: http://arduino.esp8266.com/stable/package_esp8266com_index.json

Hvis du allerede har installert ESP32 board URL så kan du legge til denne, separert med komma:
https://dl.espressif.com/dl/package_esp32_index.json, http://arduino.esp8266.com/stable/package_esp8266com_index.json
3. Åpne opp Kartadministrasjon ved å gå til Verktøy –> Kort –> Kort administrasjon.

4. Søk etter ESP8266 in installer «ESP8266 by ESP8266 community»

5. Det skal nok bare ta noen sekunder før den er ferdig.

Nå er du klar til å teste ut om Arduino IDE kan kobles opp til NodeMCU kortet ditt.
Du trenger:
- ESP8266 utviklerkort
- 1 LED
- 330 Ohm motstand
- 1 Breadboard
- Ledninger
I dette eksempelet bruker vi en NodeMCU-ESP8266-12E kort.
Åpne opp Arduino IDE, og koble så til kortet til pc via usb ledning.
- I Arduino IDE, velg Verktøy –> Kort –> ESP8266 Boards –> NodeMCU 1.0

Du må også velge port, denne kommer opp når du setter i usb kabelen i kortet.

Nå kopierer du koden under og limer inn i IDE editoren.
int pin = 2;
void setup() {
// initialize GPIO 2 as an output.
pinMode(pin, OUTPUT);
}
// the loop function runs over and over again forever
void loop() {
digitalWrite(pin, HIGH); // turn the LED on (HIGH is the voltage level)
delay(1000); // wait for a second
digitalWrite(pin, LOW); // turn the LED off by making the voltage LOW
delay(1000); // wait for a second
}Denne koden får LED lyset til å blinke.
Init pin = 2; her angir vi at det som skjer, skal skje på pin 2, på NodeMCU kortet er dette pin D4 det er også det innebygde LED lyset på kortet.
pinMode (pin,OUTPUT); her blir det angitt at de som skjer skal ut på pin, som igjen vi har sagt at pin = 2
Så er det en loop som sier at pin skal være på (HIGH) i 1 sekund og av (LOW) i 1 sekund. Denne loopen går i det uendelige.
Last opp skissen til kortet.

Nå har du to alternativer til å se om det virker, det ene er å se om det innebygde lyset blinker av og på hvert sekund, eller så kan du koble opp som vist på bildet under.

Litt ekstra info.
En viktig ting å legge merke til ved ESP8266 er at GPIO-nummeret ikke samsvarer med etiketten på tavleskjermen. For eksempel tilsvarer D0 GPIO16 og D1 tilsvarer GPIO5.
Tabellen nedenfor viser samsvaret mellom etikettene på kortet og GPIO-nummeret, samt hvilke pinner som er best å bruke i prosjektene dine, og hvilke du må være forsiktige.
Pinnene markert med grønt er OK å bruke. De som er uthevet med gult er OK å bruke, men du må være oppmerksom fordi de kan ha uventet oppførsel, hovedsakelig ved oppstart. Pinnene som er markert med rødt anbefales ikke å bruke som innganger eller utganger.



Denne artikkelen er basert på info fra https://randomnerdtutorials.com/