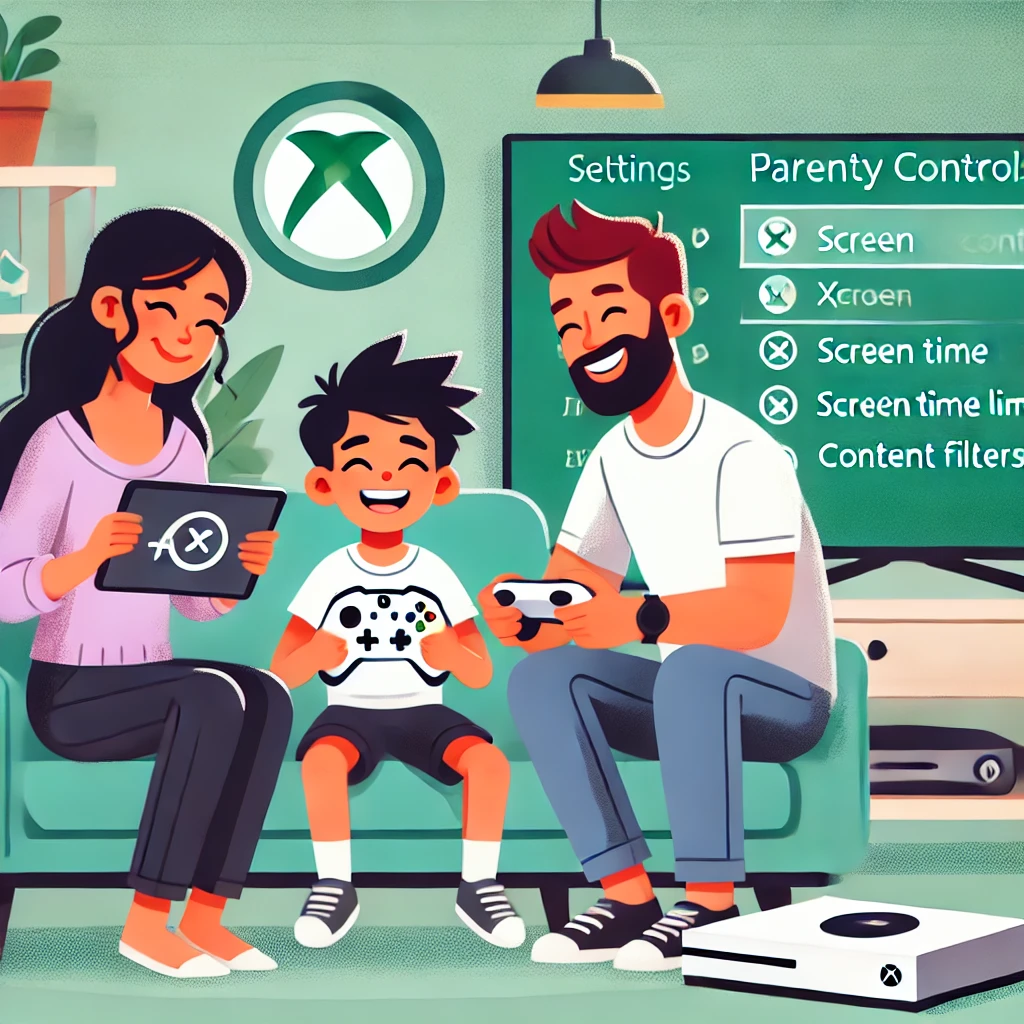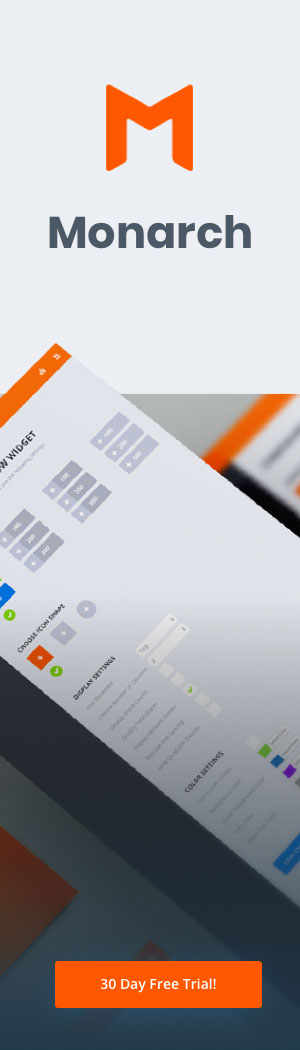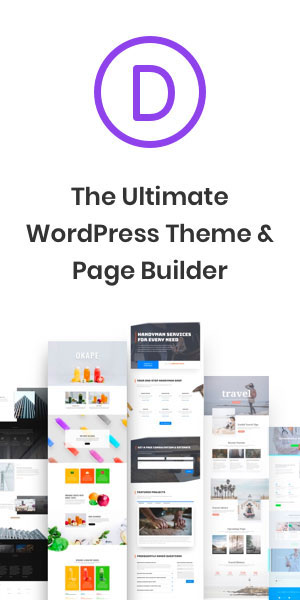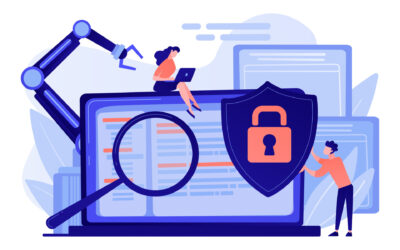I en verden hvor teknologi er en naturlig del av hverdagen, er det viktigere enn noensinne å ha gode rutiner for hvordan barn bruker digitale verktøy, inkludert spillkonsoller som Xbox. Med Xbox Family Settings kan foreldre sette klare grenser og sikre en tryggere og mer balansert spillopplevelse for barna sine. Her er en trinnvis veiledning til hvordan du kan sette opp Xbox Family for bedre foreldrekontroll.
1. Opprett en Microsoft-konto for deg selv og barnet ditt
For å kunne bruke Xbox Family-innstillingene, må både du og barnet ditt ha separate Microsoft-kontoer. Slik går du frem:
- Opprett en konto for deg selv: Hvis du ikke allerede har en Microsoft-konto, kan du enkelt opprette en ved å gå til Microsofts nettside og følge instruksjonene.
- Opprett en konto for barnet ditt: På samme nettside kan du opprette en egen konto for barnet ditt. Sørg for å angi barnets faktiske alder, da dette vil påvirke hvilke innstillinger du får tilgang til.
2. Last ned Xbox Family Settings-appen
Xbox Family Settings-appen er tilgjengelig både for iOS og Android, og den gir deg kontroll over barnets spillaktiviteter fra mobilen din. Her kan du laste ned appen:
- iOS: Gå til App Store og søk etter «Xbox Family Settings».
- Android: Finn appen i Google Play Store ved å søke etter «Xbox Family Settings».
Når appen er installert, logger du deg inn med din Microsoft-konto.
3. Legg til barnet ditt i din Xbox-familie
Etter at du har logget inn i appen, kan du legge til barnets konto i familien din:
- Åpne appen og gå til “Add Family Member”.
- Velg “Add a Child” og skriv inn barnets Microsoft-konto.
- Bekreft invitasjonen. Barnet må godta invitasjonen ved å logge seg på sin egen Microsoft-konto på en enhet.
4. Sett opp skjermtidsbegrensninger
En av de viktigste funksjonene i Xbox Family Settings er muligheten til å sette grenser for hvor mye tid barnet kan bruke på Xboxen.
- Gå til barnets profil i appen.
- Velg “Screen Time”.
- Her kan du angi daglige tidsbegrensninger for hver ukedag. For eksempel kan du begrense spilltiden til én time på hverdager og to timer på helger.
- Du kan også angi bestemte klokkeslett for når barnet kan bruke Xboxen, for eksempel mellom kl. 17.00 og kl. 19.00 på hverdager.
5. Angi innholdsbegrensninger
For å sikre at barnet ditt kun har tilgang til spill og apper som er passende for deres alder, kan du angi innholdsbegrensninger.
- Gå til “Content Restrictions” i barnets profil.
- Velg aldersnivået som passer for barnet ditt, f.eks. “7 år og eldre” eller “10 år og eldre”.
- Xbox vil automatisk blokkere spill, apper og filmer som ikke er i samsvar med aldersbegrensningen du har valgt.
6. Aktivér kjøpskontroll
Det er viktig å ha kontroll over eventuelle kjøp barnet ditt ønsker å gjøre på Xbox, enten det er for å kjøpe spill, nedlastbart innhold (DLC), eller mikrotransaksjoner i spill. Med Xbox Family Settings kan du kreve foreldres godkjenning før et kjøp blir gjort.
- Gå til “Ask to Buy”-innstillingen i appen.
- Aktivér funksjonen som krever at barnet ditt må be om tillatelse før de kjøper noe på Xbox Store.
- Når barnet ditt forsøker å gjøre et kjøp, vil du motta en varsling på mobilen hvor du kan godkjenne eller avvise kjøpet.
7. Overvåk og rapporter aktivitet
Xbox Family Settings-appen gir deg en oversikt over barnets aktivitet på Xbox, inkludert hvilke spill de har spilt og hvor lenge de har brukt tid på hvert spill.
- Gå til “Activity Reporting” i barnets profil for å se en detaljert oversikt over spilltiden og aktivitetene.
- Du kan også få rapporter sendt til din e-postadresse, slik at du har full kontroll over barnets spillvaner.
8. Kontroller vennelisten og chattefunksjoner
Sosial spilling er en stor del av Xbox-opplevelsen, men det er viktig å sikre at barnet ditt kun samhandler med personer de kjenner og stoler på.
- Gå til “Friends & Clubs” for å styre hvem barnet ditt kan legge til som venner.
- Du kan også angi at barnet ditt må be om din tillatelse før de legger til noen som venn.
- Under “Communication & Multiplayer” kan du begrense hvem barnet ditt kan chatte med eller spille med online. Du kan velge å tillate kommunikasjon kun med venner eller blokkere det helt.
9. Sett opp pauser for skjermfrie aktiviteter
For å opprettholde en sunn balanse mellom skjermtid og andre aktiviteter, kan du bruke Xbox Family Settings til å gi barnet ditt varsler når det er tid for en pause.
- Gå til “Break Reminders” og angi at barnet skal få påminnelser om å ta pauser etter et bestemt tidsrom med spilling, f.eks. hver time.
- Dette vil hjelpe barnet med å utvikle gode vaner for pauser og skjermfri tid.
10. Justér innstillingene etter hvert som barnet vokser
Når barnet ditt blir eldre, vil deres behov og ferdigheter utvikle seg. Xbox Family Settings gir deg fleksibilitet til å justere innstillingene etter barnets modenhet og alder. Du kan enkelt oppdatere skjermtidsbegrensningene, innholdsbegrensningene og andre innstillinger for å passe til barnets nåværende behov.
Konklusjon
Å sette opp Xbox Family-innstillinger gir deg som forelder full kontroll over barnets spillvaner, samtidig som du sikrer at de har en morsom og trygg opplevelse på Xbox. Ved å følge disse trinnene kan du balansere barnets skjermtid, beskytte dem mot upassende innhold, og være trygg på at deres online opplevelser er under god overvåking. Med litt innsats kan du bidra til at barnet ditt får en sunn og ansvarlig teknologisk hverdag.
Ved å bruke Xbox Family Settings skaper du en trygg ramme som kan utvikles etter hvert som barnet vokser, samtidig som du gir dem friheten til å nyte spill på en trygg og ansvarlig måte.